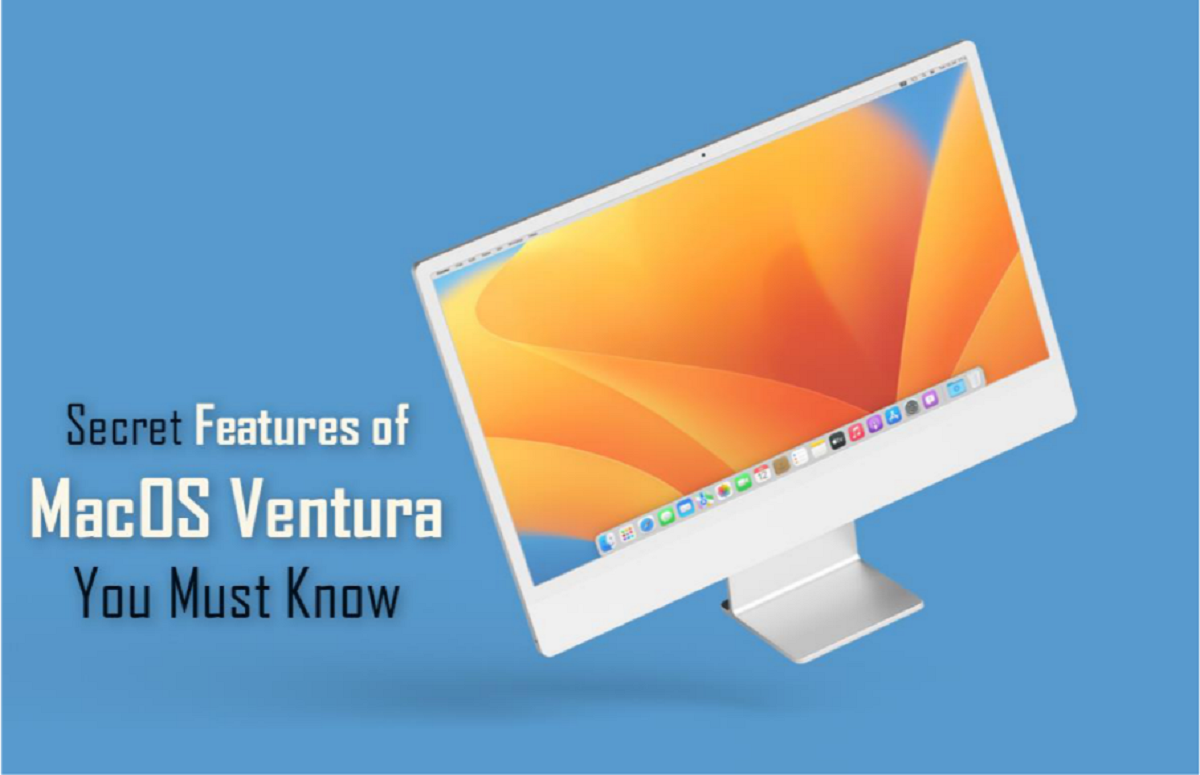Thanks to WWDC 2022 and the public beta version of macOS Ventura, most Mac users are already aware of the significant updates to the operating system. For instance, users can forget about memorizing passwords because Passkeys are the new way to protect accounts across the web. Continuity Camera and Stage Manager are some other big changes that users genuinely enjoy.
You must update your system to Ventura to use these fantastic new features. But be aware of your Mac’s slow performance after the update. It is usually because many processes work in the background, such as Spotlight indexing, updating apps, etc. So, you don’t need to fret too much about thinking about how to speed up macOS Ventura. Instead, let the system finish reindexing and updating so it can return to normal.
Besides the significant updates, there are some exciting features hidden inside. Scroll down to know these secret features and how they can improve your Mac experience.
Lift a Subject from the Background of an Image
Apple has implemented a brand new machine learning model across its latest operating systems. This lets macOS Ventura differentiate between the background and subject of a picture. As a result, the photo does not necessarily need to be in Portrait mode. Instead, your Mac can now separate the subject from the image’s background.
The feature is not as fluid as on iOS 16, where you can tap and hold to lift the picture’s subject from the background. Instead, on your Mac, you must open the image in Quick Look and use the right-click menu to copy the subject. Then, you can paste the copied PNG picture anywhere across the operating system.
FaceTime Handoff
The Apple ecosystem is well-known for its seamless transition of activities between Apple devices. However, continuing a FaceTime video call from one device to another was impossible. Luckily, macOS Ventura has solved this issue, thanks to iPadOS, iOS, and macOS FaceTime Handoff.
Suppose you are on a FaceTime call on your phone, and if you are near your iPad or MacBook, you can quickly transfer the call to any of those devices. Even your Bluetooth audio device will connect to your system and maintain the call without interruptions.
Furthermore, Apple has even added Live Caption support to enhance FaceTime calls. But the feature is available to Macs with Apple Silicon and iPhones 11 or 12 and above.
Use the New Clock App to Set the Alarm, Timer, and Stopwatch
The Clock application is added to macOS Ventura, and this application ensures to streamline tasks like setting the alarm or timer. The UI of this application is similar to the Clock application on iOS and iPadOS. So, Macs now have a dedicated Clock app that the system did not have before.
Users can use the app to set the alarm, a timer, and a stopwatch. When you start a timer or other activities in the application, it will appear on the menu bar and stay on top even after you close the application or manually stop it.
You can set the alarm by opening the Clock app > clicking Alarm > clicking the plus icon > setting the time and, choosing when to repeat > choosing the Sound > clicking Save.
You can start a Stopwatch by going to the Clock app > clicking Stopwatch > clicking Start to start the stopwatch.
The timer can be started by opening the Clock app > selecting Timer > setting how long you want the timer > selecting which sound or alert to play when the timer ends > clicking Start.
In Memories, Show Featured Content
In the Photos application, Memories is a feature available where users can view the pictures taken at various times. The feature helps you to cherish your memories. In addition, with macOS 13, you can turn on a Featured Content option where you can view photos from special instances.
You can access this feature by opening the Photos application > clicking Photos next to the Apple logo > clicking Settings or pressing Command + the plus sign > enabling Show Featured Content next to Memories.
You can see all your favorite images and cherish them.
Seamlessly Collaborate on Notes
Apple has further augmented its collaboration features with macOS Ventura. In the Notes application, users can now enjoy more flexibility. Users with a link to a created note can view the shared notes and even edit the permissions for those who can access the notes or make changes.
To seamlessly collaborate on the Notes app, open the Note you wish to collaborate > click on the Share button > and choose Collaborate. Then, deciding who can make changes to the selected Note to manage permissions or share the notes would be best.
Final Thoughts
Apple wanted users to explore these hidden features themselves. However, it is a time-consuming process, and thanks to this guide, you can get started on utilizing these incredible features immediately.